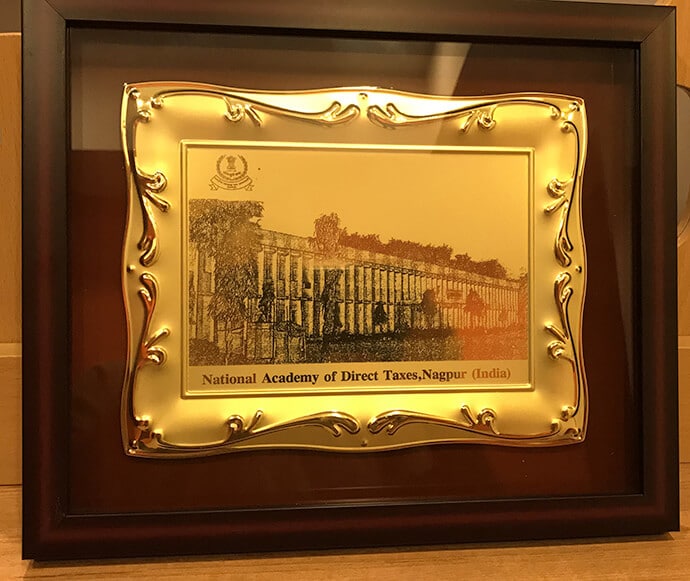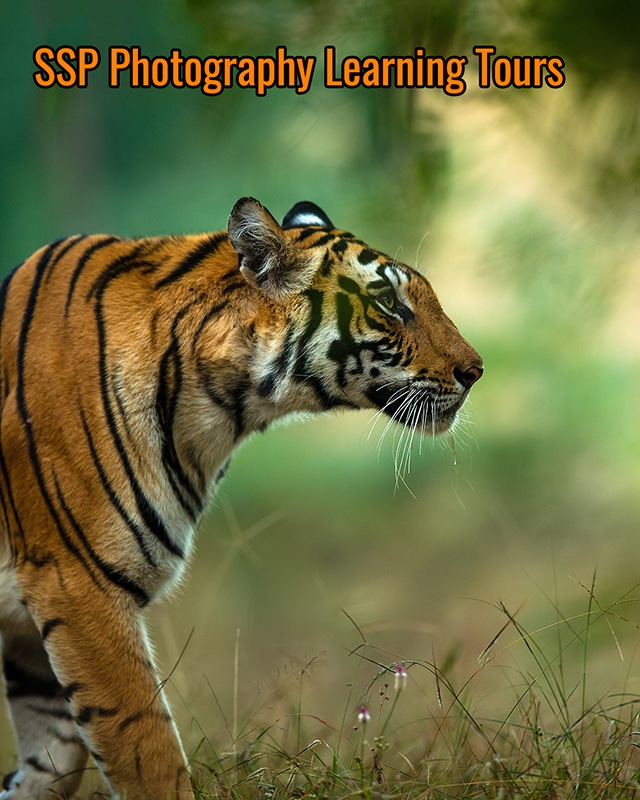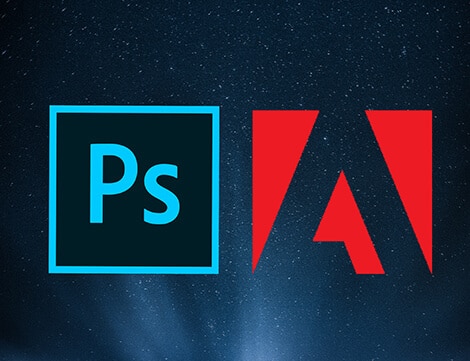Field Tips for Wildlife Photography
Traditionally identified as an unconventional profession, photography has found novel glory and fame with the advent of web 2.0 and social media. They serve as a global platform to learn, explore and get your skills polished & certified. Online...